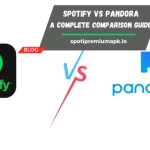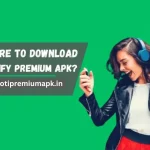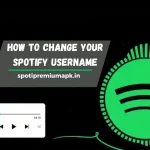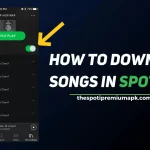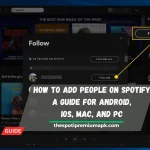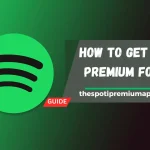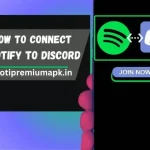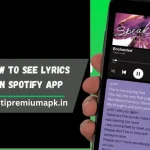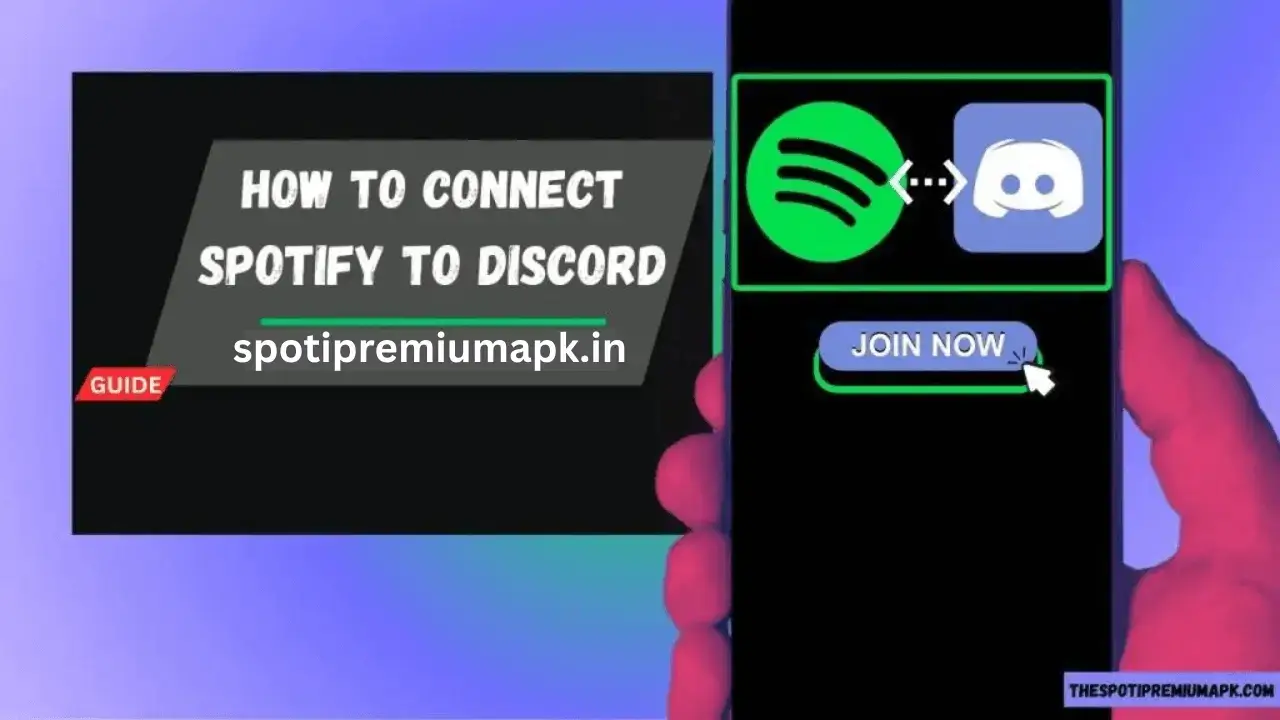“In today’s digital world, mixing our favorite apps to improve our online time is common. One cool combo is linking Spotify APK with Discord. This lets you share your music likes, find new songs, and chat with friends in Discord about what you’re listening to.
Whether you’re into gaming, music, or both, this guide will help you connect Spotify to Discord on different devices to enjoy both apps together.”
Quick Connect Spotify to Discord
Here are clear and easy-to-follow steps to connect Spotify to Discord:
Step 1: Open Discord: Launch the Discord app on your computer or open it in your web browser.
Step 2: Access User Settings: Click on the gear icon next to your username in the bottom left corner to open User Settings.
Step 3: Go to Connections: In the User Settings menu, click the “Connections” tab in the left sidebar.
Step 4: Select Spotify: Find and click the Spotify logo in the Connections tab.
Step 5: Log In to Spotify: A new window will open. Enter your Spotify username and password, then click “Log In“.
Step 6: Authorize the Connection: After logging in, you will be asked to authorize Discord to access your Spotify account. Click “Agree” or “Authorize“.
Step 7: Adjust Visibility Settings: Back in Discord, you can toggle settings to display your Spotify activity on your profile and as your status.

Why Connect Spotify With Discord?
Integrating Spotify with Discord offers a myriad of benefits that enhance your overall experience on both platforms. Here’s why you should consider linking them:
Enhanced Social Experience
By connecting Spotify to Discord, you can display your current listening activity in your Discord status.
This feature allows your friends to see what you’re listening to in real time, sparking conversations and sharing musical interests.
Sharing Music Preferences
Sharing your favorite tracks and playlists becomes seamless. You can directly share Spotify links in your Discord chats, making it easier to introduce friends to new music.
Discovering New Music
Your friends’ listening activities can help you discover new artists and songs that you might not have come across otherwise. It’s a fantastic way to expand your musical horizons.
Integration Benefits for Gamers and Streamers
For gamers and streamers, having background music can enhance the gaming experience. With Spotify integrated, you can control your music playback without leaving your game or stream, maintaining immersion and entertainment.
How to Add Spotify to Discord on iPhone and Android
Connecting Spotify to Discord on mobile devices is straightforward. Here’s how to do it for both iPhone and Android:
For iPhone Users
Step 1: Open the Discord app: Launch the Discord app on your iPhone and log in to your account.
Step 2: Access User Settings: Tap on your profile picture at the bottom right to access User Settings.
Step 3: Select Connections: In the User Settings menu, select “Connections.”
Step 4: Add Spotify: Tap the “Add” button (plus icon) and select the Spotify icon from the list of apps.
Step 5: Log in to Spotify: You will be redirected to the Spotify login page. Enter your Spotify credentials and log in.
Step 6: Authorize Discord: Grant Discord permission to access your Spotify account by tapping “Agree.”
Your Spotify account is now linked to Discord, and your listening activity will be displayed on your Discord profile.
For Android Users
Step 1: Open the Discord app: Launch the Discord app on your Android device and log in to your account.
Step 2: Access User Settings: Tap on your profile picture at the bottom right to access User Settings.
Step 3: Select Connections: In the User Settings menu, select “Connections.”
Step 4: Add Spotify: Tap the “Add” button (plus icon) and select the Spotify icon from the list of apps.Step 4:
Step 5: Log in to Spotify: You will be redirected to the Spotify login page. Enter your Spotify credentials and log in.
Step 6: Authorize Discord: Grant Discord permission to access your Spotify account by tapping “Agree.”Step 6:
Just like that, your Spotify account is linked to your Discord profile, and your friends can see what you’re listening to.
How to Link Spotify to Discord on a Desktop
For those who prefer using a desktop, connecting Spotify to Discord is equally simple. Follow these steps based on your operating system:
For Windows Users
Step 1: Open Discord: Launch the Discord app on your Windows PC and log in to your account.
Step 2: Access User Settings: Click on the gear icon (User Settings) at the bottom left of the Discord window.

Step 3: Select Connections: In the User Settings menu, click on “Connections.”

Step 4: Add Spotify: Click on the Spotify icon from the list of available connections.
Step 5: Log in to Spotify: A browser window will open, prompting you to log in to your Spotify account. Enter your Email and Password credentials and log in.

Step 6: Authorize Discord: Click “Agree” to authorize Discord to access your Spotify account.

Your Spotify account is now linked to Discord, and your music activity will be visible to your Discord friends.

For macOS Users
Step 1: Open Discord: Launch the Discord app on your Mac and log in to your account.
Step 2: Access User Settings: Click on the gear icon (User Settings) at the bottom left of the Discord window.Step 2:
Step 3: Select Connections: In the User Settings menu, click on “Connections.”
Step 4: Add Spotify: Click on the Spotify icon from the list of available connections.
Step 5: Log in to Spotify: A browser window will open, prompting you to log in to your Spotify account. Enter your credentials and log in.
Step 6: Authorize Discord: Click “Agree” to authorize Discord to access your Spotify account.
With your Spotify account now linked to Discord, you can share your musical preferences effortlessly.
Sharing Your Favorite Tracks on Discord
Once your Spotify account is connected to Discord, you can start sharing your favorite music with your friends. Here are some ways to do it:
Using Spotify Status on Discord
When you play a song on Spotify, your Discord status will automatically update to show what you’re listening to.
This feature allows your friends to see your current track, and they can click on your profile to play the same song on their Spotify account.
Sharing Spotify Links in Discord Chat
You can share Spotify tracks, albums, or playlists directly in your Discord chat. Simply copy the Spotify link and paste it into the chat. Your friends can click the link to listen to the shared music.
Creating and Sharing Collaborative Playlists
Collaborative playlists are a fun way to enjoy music with friends. Create a collaborative playlist on Spotify, share the link in your Discord chat, and invite your friends to add their favorite tracks. This way, you can all contribute to a shared music experience.

Conclusion
Connecting Spotify to Discord is a fantastic way to enhance your social interactions and share your love for music with friends.
Whether you’re on your phone or desktop, the process is straightforward and brings numerous benefits, from discovering new tracks to sharing playlists effortlessly.
So, what are you waiting for? Link your Spotify account to Discord today and start enjoying a more integrated and musical social experience.
Frequently Asked Questions for Connect Spotify to Discord
Can I connect multiple Spotify accounts to Discord?
No, Discord only allows you to connect one Spotify account at a time. If you want to switch accounts, you’ll need to disconnect the current one and then connect the new account.
What to do if Spotify is not showing up on Discord?
If Spotify is not showing up on Discord, ensure that you have linked the accounts correctly and granted the necessary permissions. Restarting both apps or re-linking the accounts can also help resolve the issue.
Is it possible to listen to music together on Discord?
Yes, Discord offers a feature called “Listen Along” where you and your friends can listen to the same track simultaneously, provided they have Spotify Premium.
How to disconnect Spotify from Discord?
To disconnect Spotify from Discord, go to User Settings, select “Connections,” find the linked Spotify account, and click the “X” button to remove it.
Are there privacy concerns when linking Spotify to Discord?
Linking Spotify to Discord shares your listening activity with your Discord friends. If you have privacy concerns, you can manage who sees your activity through Discord’s privacy settings.